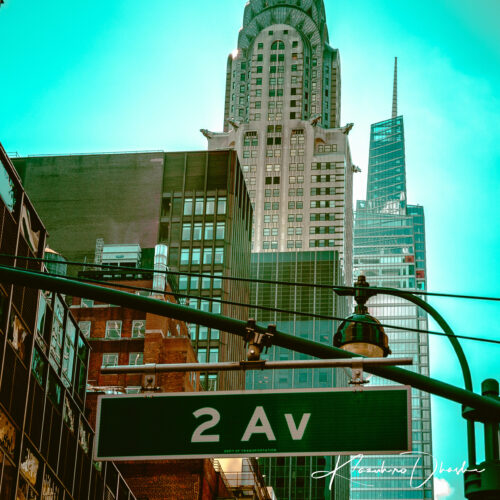【Lightroom Classic講座 Vol 1】ライブラリーモジュールで写真整理を行う、カタログ操作を解説
皆さん、写真撮ってますか?日常生活に写真を撮る、撮りに行く、という行為が入ってますか?写真って自分が撮ってきた写真をソフトウェアで現像して、プロっぽい仕上がりができると俄然面白くなってくるんです。スマホで何でもできる時代ですけど、カメラに特化した写真の出来栄えってやっぱりスマホと違ってくるし、いくら綺麗な写真をスマホで撮ることができても大体他の人が撮ってきたものと似たり寄ったりの出来栄え、という場合が多いです。
では人とは一味違う、何か良いなこの写真というような魅入ってしまう写真に出会う喜びというのは比較的、写真だと自分自身の技量と体力と、根性で達成できてしまうと思っています。是非、多くの人が写真という趣味に、仕事に出会い、家にいるのも良いけど、外へ出て、空気感、風、下界の雰囲気、温度、湿度などを5感に感じてください。素晴らしい瞬間に出会えたら、それこそ非日常体験なので、その人の人生、充実することと疑いなしです。
この「Alpha Photograph」サイト、Lightroom Classicカテゴリーでは写真管理・編集に特化したソフトウェアの解説などを書き溜めていきたいと思っています。Lightroom Classicは本当に現像するとか写真を管理するという面で便利、簡単で誰でも操作できます。私自身、まだまだ勉強中ですが、自分がどのようにして知識を得てきたか、どこでそのような情報を手に入れたのか、などを多くの人と共有していく場として、このサイトを活用していきますので、今後も楽しみにしていてください。

大量の写真を素早く、賢く管理するライブラリーモジュール
- LIghtroom Classicを写真管理するために使ったことがない
- 写真の補正以外に何に使えるのか知りたい
- なんとなくLightroom Classicを使用しているが、実は仕組みがよくわかっていない…
- そもそもカタログの概念がややこしくてよくわからない…
- Lightroom Classicでレートぐらいしかつけたことがない
- コレクションって何?
- プレビューって何?
まずLightroom Classicにはたくさんのモジュールという機能があるんですけど、全部使用する必要はありません。自分が必要と思う機能に特化したモジュールを利用するだけで充分。私自身は、写真を管理するライブラリーモジュール、写真現像を行う現像モジュールだけ使用してます。他にはマップ、ブック、スライドショー、プリント、Webサイトなど多機能ですけど、趣味感覚でLightroom Classicを使うのであれば、その都度覚えていっても問題なく扱えるはずです。
ではこのライブラリーモジュールと現像モジュール、この二つに特化してこのLightroom Classicカテゴリーを充実させていくわけですが、私は「Udemy」の講座をセール期間の安い時期に購入しました。ユーチューブにもたくさんのチュートリアル講座がありますけど、私が今回紹介する「Udemy」講座だけでライブラリーモジュールに関する知識は充分得ることができます。
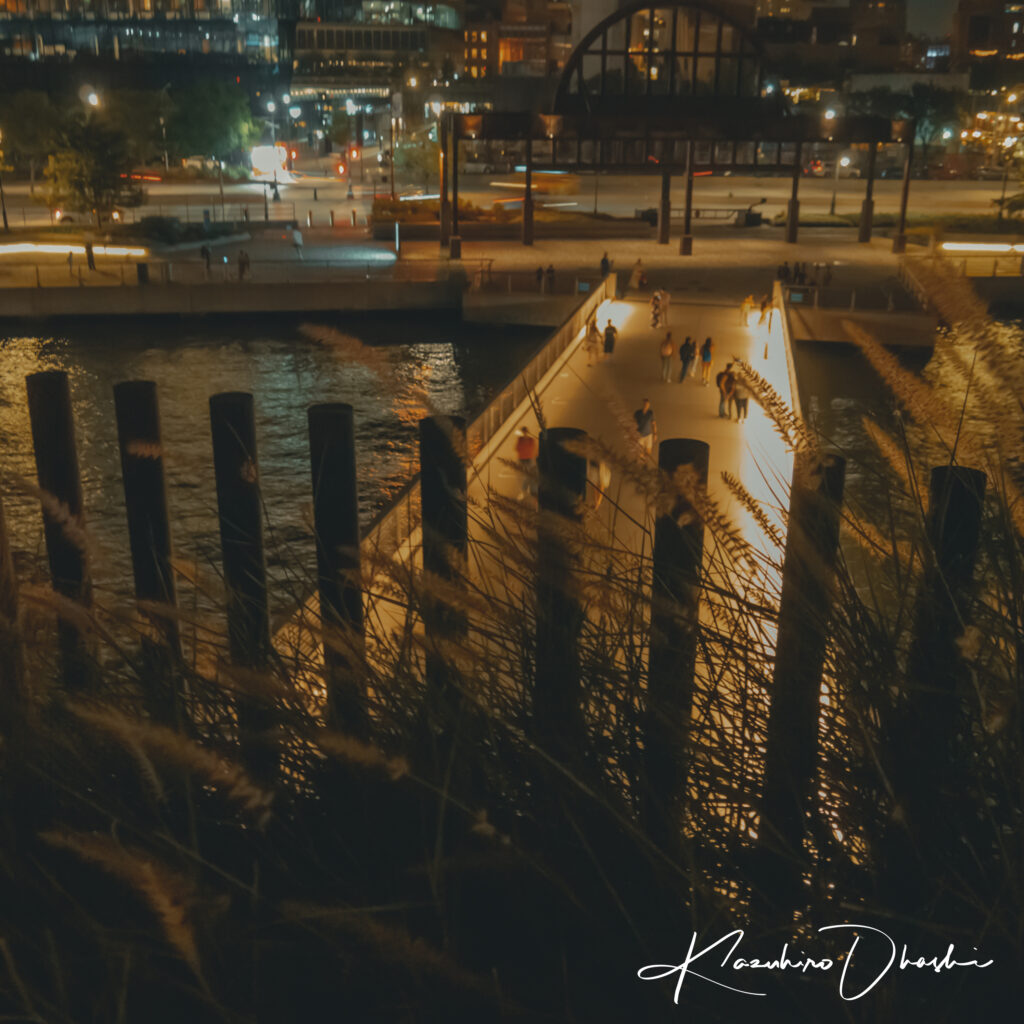
Lightroom Classicライブラリーモジュールに特化した講座紹介
<このコースで学べること> Lightroom Classicについて、写真を「管理する」機能にフォーカスし、Lightoroom Classicで大量の写真を整理、管理する方法を学びます。(※現像・補正の方法については触れていません。)
- 多機能な検索機能を利用して欲しい写真を瞬時に探し出す方法
- 大量の写真を賢く分類し、コレクション(アルバムのような機能)に仕分けする秘訣
- Lightroom Classicの機能を応用してバックアップデータを作成するヒント
- Lightroom Classicから直接クラウドサービスへ保存する方法
- プロが撮影現場でLightroom Classicをどのように使用していたか
<このような方を対象にしています>
- ①Lightroom Classicの仕組み、カタログなどの基本を学びたい方
- ②Lightroom Classicを利用した写真管理に興味がある方
- ③Lightroom Classicの便利な使い方、実例を知りたい方
何を学びますか?
Lightroom Classicとは何か
Lightroom ClassicとLightroomの違い
カタログの基本と使い方
撮影した写真を効率的に管理する方法
レートやキーワード、多彩なセレクト用機能の基本の使い方
Lightroom Classicの優秀な写真検索機能の使い方
撮影現場でのLightroom Classic使用方法、使い方のヒント
Lightroomから様々なアウトプットの方法
LightroomとPhotoshopを連携して作業する方法
Lightroom Classicからクラウドへ直接写真を保存する方法
プロの撮影現場でのLightroom Classic実用例
私がお勧めするLightroom Classic講座

カタログはデーターベースのようなもの
まず撮ってきた写真をLightroom Classicで管理する場合、データーベースを作成。そのデーターベースを総称してカタログ、とLightroom Classicでは呼んでいて、このカタログをプロジェクトごとだったり、年ごと、カメラごとなどに使い分けてカタログを作成、管理していくのです。流れとしてはカタログ作成、写真の読み込み、写真の整理・編集、書き出しという感じ。
Lightroom Classic上に写真を読み込まないと写真の閲覧すらできません。写真を読み込むイコール作業させたい写真をリンクさせる、というイメージですけど、もう少し詳しく解説していきましょう。簡単にいうとカタログの概念、取り扱い方さへ理解してしまえば、ライブラリーモジュールに関しては充分です。整理して管理する場所、それがカタログで、所謂データーベースです。
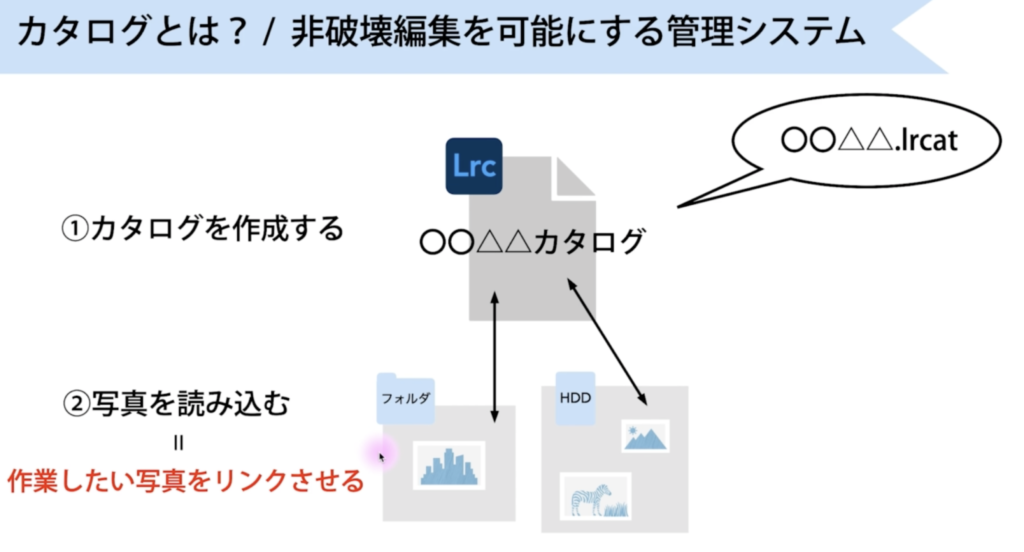
カタログ作成、カタログの保存場所
Lightroom Classicで写真を取り扱う前に、どのようにデーターベース、カタログを作成、管理していくのか決めます。わからなければ、最初にカタログを作成、実際にどのような感じなのか自分の手を動かしてみて確認することをお薦めします。写真ごとにカタログを作成するのか、年月日ごとにカタログを作成するのか、プロジェクトごとにカタログを作成するのか。カタログは一つで全部の写真を管理することもできるし、細かくカタログ作成することで管理することも可能です。
カタログ設定方法、カタログやオリジナル写真の保存場所、カタログのバックアップ方法(バックアップ頻度)、カタログの分け方などは自分のコンピューター内でも良いし、外付けハードデスクでも良いし、クラウド管理することもできます。バックアップ設定もソフトウェア使用ごとに稼働することもできるし、月毎に設定することも可能です。一つのカタログで管理すると全部の写真にアクセスすることができる反面、写真ごとにキーワード設定をするなどしないと管理するのが大変になります。
そこで次に出てくるのがLightroom Classicで大量に読み込んだ写真の管理の仕方です。キーワードなどの情報を一つの写真にそれぞれ付け加えて検索しやすいように整理していきます。その写真に加えられた情報を整理、管理していくシステムがカタログ、データーベースという機能になります。作成されたカタログファイルに保存されている情報としては、撮影情報、レートやキーワード、現像時補正内容、トリミング内容、レタッチ内容、コレクション(アルバム)への振り分けた内容などがあります。
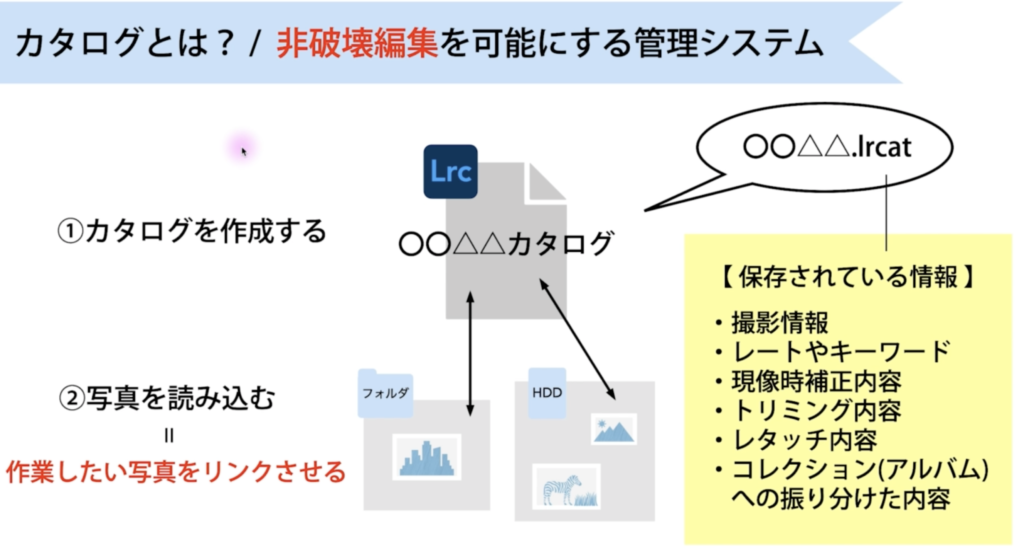
写真の読み込み、管理、整理する方法
実際にカタログ作成できたら、次に行うのがそのカタログに写真を読み込んでいく作業。操作パネルについてやり方を覚えたり、画像の表示方法を切り替え(グリッド、ルーペ、比較表示、選別表示、人物表示)などを学習しましょう。ライブラリーモジュールでどの写真を現像するのか選択、同じような写真は比較表示して選別していったり、人物は名前を設定して同じ人物の写真を整理することもできます。
プレビューサイズの種類(キャッシュを大量に使う)を設定します。プレビューサイズの選び方、画像サムネイルのアイコン表示の確認、スマートプレビュー(Photoshopのスマートオブジェクト機能と同じ感じ)とはどういうものかなどの学習をしましょう。ここでいう写真の選択とは撮ってきた写真の中で、これはイマイチ、これはベストに近い写真とか選別していく行為になります。
そして選別した写真は次のような方法でタグ付けしていきます。レート機能(星、カラーラベル、フラグ)、キーワード(キーワードセット、キーワードリスト、大量の写真がある場合、キーワード設定は有効)、ライブラリーフィルター(テキスト、属性、メタデーター、カメラ別の写真フィルターとかもできて便利、Jpeg、RAWファイル別フィルターもできて便利)など。
コレクションと呼ばれるフォルダー管理もできます。タグやキーワード設定で写真をコレクション(フォルダー)に振り分け。コレクション機能にはスマートコレクション、コレクションセット、クイックコレクションなどがあり、写真を自動、または任意で振り分けます。
スマートコレクション機能(写真を自動振り分け、スマートコレクションは編集可能、条件の設定(星5つとか))で自動化したり、コレクション(選択した写真を任意で振り分ける、コレクションとはフォルダーのようなもの(自動車、花、ワインとか))へ自分で選択、写真をフォルダーへ移動させます(コレクションに写真を追加(サムネイルをドラッグしてコレクションへ移動))。
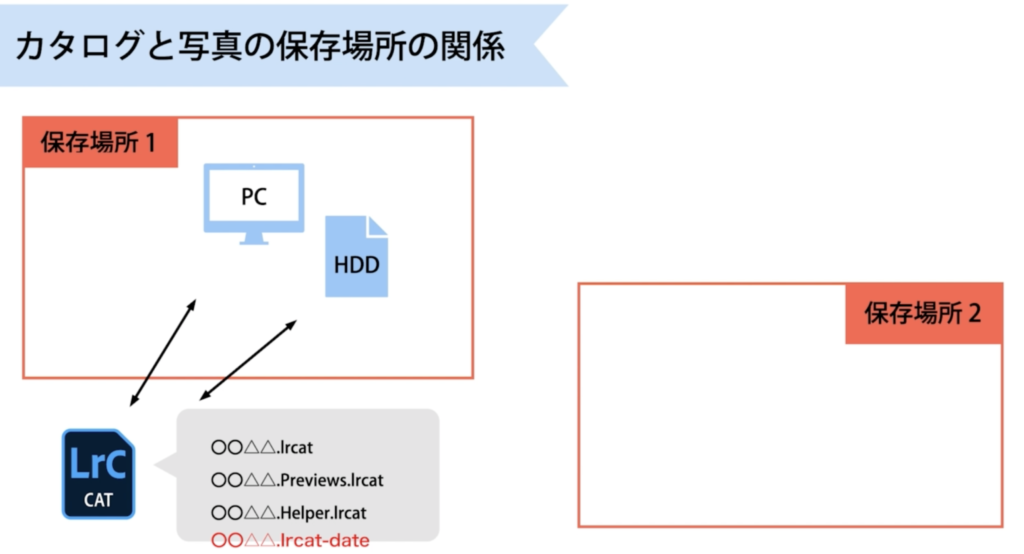
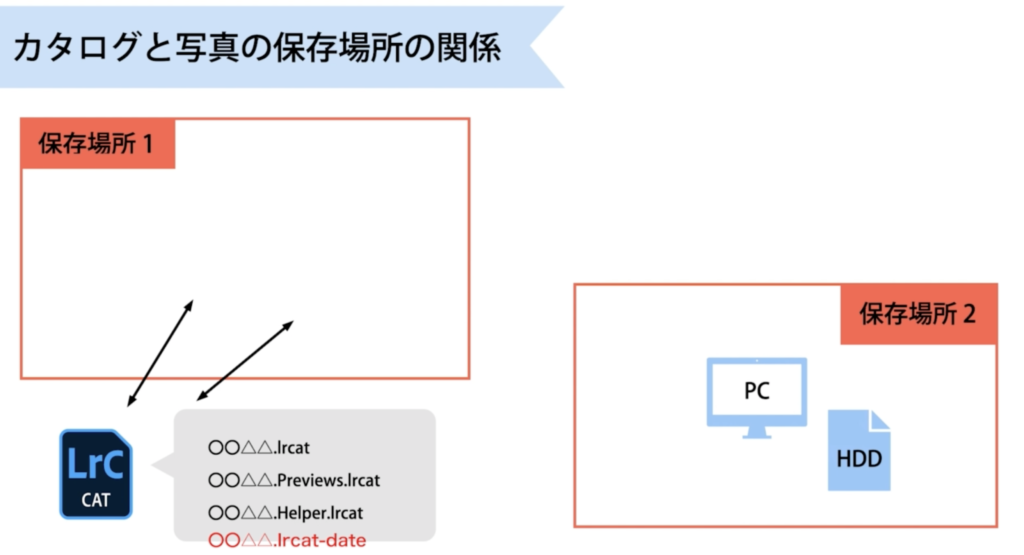
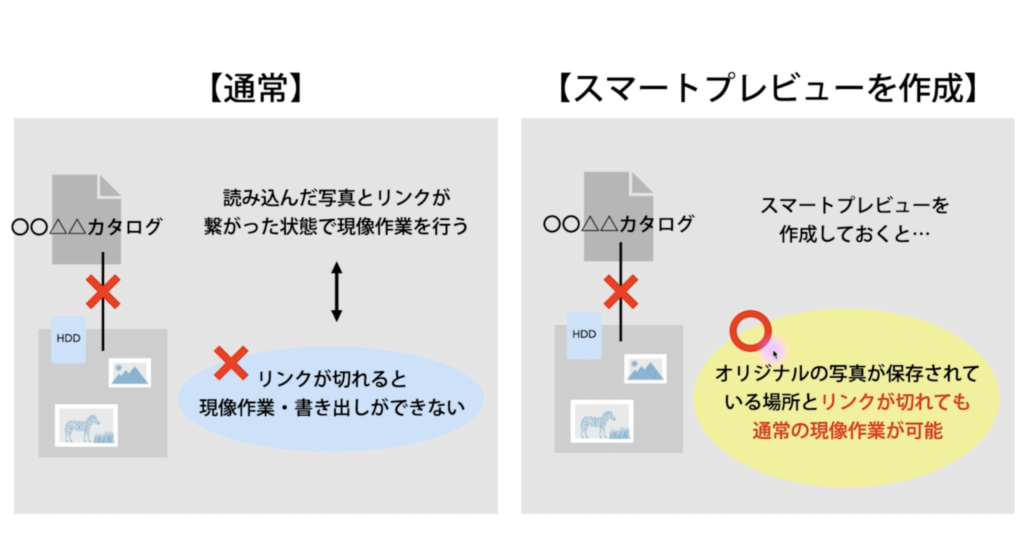
私の使い方例、シンプルに利用する
基本、趣味程度で週末だけ写真を撮るとかだったらライブラリーモジュールは簡潔に使うことをお薦めします。私の場合だと、レート、コレクション、キーワードは使用しない(撮ってきた枚数が少ないため)。現像する写真だけを選択、その後、写真の選別、振り分け。大量に写真がある場合には、振り分けの際、レート、コレクション、キーワードを使用してます。
カタログ(データーベース)を作成して写真を読み込んでいく。写真を読み込んだら、どの写真を現像していくのかの選別作業をし、現像モジュールへ移行して作業、という流れです。選別した写真はレート付けしたり、キーワード設定をする場合もあれば、何もしない場合もあります。大量に写真を選別、管理する場合のみレートやキーワードを利用するといった感じでしょうか。
ライブラリーモジュールはこのように簡単で、私の場合、カタログ(データベース)作成、写真を読み込む、写真を整理、管理する、とこれだけです。私のお薦めは紹介した「Udemy」のコースを受講すること。4時間程度で全授業を視聴し終えるので、週末にでも簡単に終えること可能でしょう。ライブラリーモジュールで写真管理ができたら、いよいよ次にお楽しみの現像モジュールへ進んでいきます。プロのような出来栄え、と良い意味で勘違いすること間違いなし。お楽しみに!